Інструкція і часті питання (FAQ) про PURE AIR GENIUS PU3080F0
Знищує до 99.99% алергенів*
До побачення алергії, привіт чисте повітря! Завдяки очищувачу повітря Pure Air Genius ви можете нарешті легко дихати: безшумний, екологічно чистий очищувач повітря від Rowenta фільтрує до 100% алергенів і дрібних частинок для чистого повітря всього за 4 хвилини * завдяки високоефективній системі фільтрації, що включає фільтр Allergy+. Керуйте очищувачем легко за допомогою вашого смартфону. За допомогою вбудованих датчиків забруднення очищувач автоматично адаптується до повітря у вашому домі для максимальної фільтрації вдень та вночі.
Номер для довідки : PU3080F0
Voir les documents liés
Документація
Voir les questions les plus fréquentes
Запитання та відповіді
Список сумісних пристроїв: Список сумісності
Перейдіть до налаштувань смартфона та переконайтеся, що його підключено до домашньої мережі Wi-Fi. Домашню мережу Wi-Fi має бути підключено до Інтернету.
Якщо функція Wi-Fi на вашому пристрої вимкнена, необхідно увімкнути її, щоб транслювати мережу Wi-Fi під назвою «SEB_accessPoint».
Щоб увімкнути Wi-Fi:
• Натисніть і утримуйте кнопку Wi-Fi протягом 3 секунд.
• Ви почуєте звуковий сигнал, і кнопка Wi-Fi почне швидко блимати.
Якщо пристрій перебуває в режимі без підключення, необхідно активувати режим Wi-Fi:
• Натисніть кнопку блокування від дітей та кнопку Wi-Fi одночасно. Якщо ви почуєте звуковий сигнал, значить, функція Wi-Fi доступна.
• Для ввімкнення трансляції можна натиснути кнопку Wi-Fi.
Щоб увімкнути Wi-Fi:
• Натисніть і утримуйте кнопку Wi-Fi протягом 3 секунд.
• Ви почуєте звуковий сигнал, і кнопка Wi-Fi почне швидко блимати.
Якщо пристрій перебуває в режимі без підключення, необхідно активувати режим Wi-Fi:
• Натисніть кнопку блокування від дітей та кнопку Wi-Fi одночасно. Якщо ви почуєте звуковий сигнал, значить, функція Wi-Fi доступна.
• Для ввімкнення трансляції можна натиснути кнопку Wi-Fi.
Перевірте, кнопка Wi-Fi пристрою світиться постійно чи блимає.
Якщо вона світиться постійно, це означає, що пристрій підключено до вашого домашнього Wi-Fi правильно, але хмара не може прив’язати його до вашого облікового запису. Спробуйте ще раз пізніше.
Якщо вона все ще блимає, це означає, що пристрій не підключений до домашнього Wi-Fi. У такому випадку перевірте ці пункти:
Підключення до Інтернету:
- Чи має ваш домашній Wi-Fi підключення до Інтернету?
- Якщо вашому домашньому Wi-Fi потрібен проксі-сервер для доступу до Інтернету, сполучення не працюватиме.
Wi-Fi
- Чи правильну ви вибрали домашню мережу Wi-Fi?
- Чи правильно ви ввели пароль для домашнього Wi-Fi? (Максимальна довжина паролю до домашнього Wi-Fi: 64 символи).
- Можливо, ви ввели неправильний ідентифікатор SSID?
- Чи вручну ви вводили назву Wi-Fi, який має діапазон частот 5 ГГц? Цей пристрій сумісний із частотою 2,4 ГГц, а не 5 ГГц.
- Чи не надто далеко ваш телефон від домашньої мережі Wi-Fi або пристрою?
- Чи не надто далеко пристрій від домашньої мережі Wi-Fi або телефону?
- Це може бути проблема із сумісністю: перевірте наш список.
Якщо ви перевірили всі ці пункти, а сполучення все-таки не працює, зверніться до сервісного центру.
Якщо вона світиться постійно, це означає, що пристрій підключено до вашого домашнього Wi-Fi правильно, але хмара не може прив’язати його до вашого облікового запису. Спробуйте ще раз пізніше.
Якщо вона все ще блимає, це означає, що пристрій не підключений до домашнього Wi-Fi. У такому випадку перевірте ці пункти:
Підключення до Інтернету:
- Чи має ваш домашній Wi-Fi підключення до Інтернету?
- Якщо вашому домашньому Wi-Fi потрібен проксі-сервер для доступу до Інтернету, сполучення не працюватиме.
Wi-Fi
- Чи правильну ви вибрали домашню мережу Wi-Fi?
- Чи правильно ви ввели пароль для домашнього Wi-Fi? (Максимальна довжина паролю до домашнього Wi-Fi: 64 символи).
- Можливо, ви ввели неправильний ідентифікатор SSID?
- Чи вручну ви вводили назву Wi-Fi, який має діапазон частот 5 ГГц? Цей пристрій сумісний із частотою 2,4 ГГц, а не 5 ГГц.
- Чи не надто далеко ваш телефон від домашньої мережі Wi-Fi або пристрою?
- Чи не надто далеко пристрій від домашньої мережі Wi-Fi або телефону?
- Це може бути проблема із сумісністю: перевірте наш список.
Якщо ви перевірили всі ці пункти, а сполучення все-таки не працює, зверніться до сервісного центру.
Так, ви можете натиснути одночасно кнопку блокування від дітей і кнопку Wi-Fi. Це увімкне або вимкне функцію Wi-Fi.
Ви можете повторно приєднати телефон до пристрою: у додатку зайдіть у Мій профіль > Мій прилад > Додати пристрій. Почнеться процес створення пари.
Ознайомтеся зі списком основних проблем і рішень, починаючи з найпоширеніших.
- З’єднання завершено, але прилад не під’єднано: якщо ви бачите в додатку, що ваш прилад не під’єднано, закрийте та знову відкрийте додаток.
Якщо після цього ви все ще не бачите пристрій, вийміть вилку з розетки та знову підключіть прилад до електромережі. - Підключення до мережі Wi-Fi: перевірте пароль Wi-Fi та уважно введіть його.
- Тримайте смартфон поряд із приладом і модемом до завершення процесу з’єднання.
- Access Point Android: якщо ви бачите повідомлення про підтвердження, переконайтеся, що прилад підключено до телефону. Це повідомлення може з’являтися двічі під час процесу з’єднання.
- Access Point iOS: повторіть спробу кілька разів і перезапустіть смартфон.
- Access Point iOS: під час процесу під’єднання приладу на екрані телефону з’явиться спливаюче вікно з проханням підключитися до мережі SEB_ACCESS_POINT. Натисніть кнопку Join (Приєднатися).
- Access Point: чи чуєте ви звуковий сигнал приладу після активації точки доступу? Кнопка Wi-Fi блимає у звичайному режимі?
Якщо ні, спробуйте ще раз. - Access Point Android: після кількох спроб видаліть мережу SEB_AccessPoint у параметрах смартфона, якщо ви її бачите.
- Access Point Android: у деяких смартфонах є параметр, що надає змогу заборонити підключення до мереж Wi-Fi без доступу до Інтернету.
Для здійснення з’єднання з приладом вимкніть цей параметр. Цей параметр є в смартфонах Xiaomi, наприклад Popophone F1 і Redmi note 8. - Підключення до Інтернету: переконайтеся, що для під’єднання приладу не потрібен проксі-сервер.
- Операційна система Android: необхідно дозволити визначення географічного положення.
- Підключення до Інтернету: переконайтеся, що для підключення пристрою ви вибрали частотний діапазон Wi-Fi 2,4 ГГц, а не 5 ГГц.
- Підключення до хмари: перевірте, чи правильно встановлено автоматичне повторне підключення до домашньої мережі Wi-Fi.
- Підключення до хмари: активуйте передачу мобільних даних на смартфоні.
- Після кількох спроб: перезапустіть модем Wi-Fi.
- Після кількох спроб: вийміть вилку з розетки, зачекайте 20 секунд і знову підключіть прилад до електромережі.
Якщо проблему не вдалося вирішити, відновіть заводські настройки пристрою (апаратне скидання).
Під час підключення деяких телефонів Xiaomi можуть виникнути проблеми. Може з’явитися надзвичайно велика кількість спливаючих вікон.
Ця проблема є характерною для телефонів з операційною системою MIUI (як-от моделі Redmi та Pocophone).
У цьому випадку спробуйте виконати наведені нижче кроки:
• Налаштування > Додатки > Керування додатками > Pure Air > Інші дозволи. На цій сторінці надайте дозвіл "Змінення підключення Wi-Fi".
• Налаштування > Wi-Fi > Додаткові налаштування > Менеджер Wi-Fi. На цій сторінці вимкніть доступні параметри.
Ця проблема є характерною для телефонів з операційною системою MIUI (як-от моделі Redmi та Pocophone).
У цьому випадку спробуйте виконати наведені нижче кроки:
• Налаштування > Додатки > Керування додатками > Pure Air > Інші дозволи. На цій сторінці надайте дозвіл "Змінення підключення Wi-Fi".
• Налаштування > Wi-Fi > Додаткові налаштування > Менеджер Wi-Fi. На цій сторінці вимкніть доступні параметри.
Після введення пароля не вдається підключитися до хмари.
• Під час підключення до хмари для успішного створення пари потрібне інтернет-з’єднання. Для цього можна активувати мобільне передавання даних або автоматично підключитися до домашньої мережі.
• Перевірте дату й час на телефоні. Якщо вони не актуальні, виконати підключення не вдасться.
Після кількох невдалих спроб:
• Перезапустіть модем Wi-Fi.
• Від’єднайте очищувач повітря від мережі, зачекайте 20 секунд і знову під’єднайте його.
Після кількох невдалих спроб можна скинути налаштування пристрою, виконавши наведені нижче кроки.
• Натисніть і утримуйте протягом 5 секунд кнопки Mode (Режим) і Wi-Fi.
• Потім від’єднайте очищувач повітря від мережі, зачекайте 20 секунд і знову під’єднайте його.
• Під час підключення до хмари для успішного створення пари потрібне інтернет-з’єднання. Для цього можна активувати мобільне передавання даних або автоматично підключитися до домашньої мережі.
• Перевірте дату й час на телефоні. Якщо вони не актуальні, виконати підключення не вдасться.
Після кількох невдалих спроб:
• Перезапустіть модем Wi-Fi.
• Від’єднайте очищувач повітря від мережі, зачекайте 20 секунд і знову під’єднайте його.
Після кількох невдалих спроб можна скинути налаштування пристрою, виконавши наведені нижче кроки.
• Натисніть і утримуйте протягом 5 секунд кнопки Mode (Режим) і Wi-Fi.
• Потім від’єднайте очищувач повітря від мережі, зачекайте 20 секунд і знову під’єднайте його.
Після введення пароля не вдається підключитися до мережі Wi-Fi.
1. Перевірте пароль Wi-Fi і уважно введіть його знову.
2. Тримайте смартфон поруч із пристроєм та інтернет-модемом, доки процес підключення не буде завершено.
3. Пристрій неможливо підключити до загальнодоступних мереж, наприклад у готелі.
4. Телефон Android: Під час підключення до пристрою може з’явитися спливаюче вікно. У процесі підключення додаток виконає автоматичне підключення до очищувача повітря. Важливо не від’єднуватися від цієї нової мережі.
Нижче наведено приклади проблем, які можуть виникнути під час використання різних моделей телефонів:
• Якщо вам буде запропоновано змінити мережу, бо поточна не має доступу до Інтернету, відмовтеся.
• Якщо в спливаючому вікні запитується, чи потрібно від’єднатися від мережі без Інтернету, не від’єднуйтеся.
• Якщо в спливаючому вікні повідомляється про відсутність Інтернету, але не пропонується змінити мережу, не виконуйте жодних дій.
Після кількох невдалих спроб:
• Перезапустіть модем Wi-Fi.
• Від’єднайте очищувач повітря від мережі, зачекайте 20 секунд і знову під’єднайте його.
1. Перевірте пароль Wi-Fi і уважно введіть його знову.
2. Тримайте смартфон поруч із пристроєм та інтернет-модемом, доки процес підключення не буде завершено.
3. Пристрій неможливо підключити до загальнодоступних мереж, наприклад у готелі.
4. Телефон Android: Під час підключення до пристрою може з’явитися спливаюче вікно. У процесі підключення додаток виконає автоматичне підключення до очищувача повітря. Важливо не від’єднуватися від цієї нової мережі.
Нижче наведено приклади проблем, які можуть виникнути під час використання різних моделей телефонів:
• Якщо вам буде запропоновано змінити мережу, бо поточна не має доступу до Інтернету, відмовтеся.
• Якщо в спливаючому вікні запитується, чи потрібно від’єднатися від мережі без Інтернету, не від’єднуйтеся.
• Якщо в спливаючому вікні повідомляється про відсутність Інтернету, але не пропонується змінити мережу, не виконуйте жодних дій.
Після кількох невдалих спроб:
• Перезапустіть модем Wi-Fi.
• Від’єднайте очищувач повітря від мережі, зачекайте 20 секунд і знову під’єднайте його.
Якщо після кількох невдалих спроб помилка не зникла:
• Перезапустіть модем Wi-Fi.
• Від’єднайте очищувач повітря від мережі, зачекайте 20 секунд і знову під’єднайте його.
Якщо помилка не зникла, це може бути пов’язано з неправильним використанням телефона:
Телефон Android:
У процесі підключення додаток виконає автоматичне підключення до очищувача повітря. Важливо не від’єднуватися від цієї нової мережі.
Під час підключення може з’явитися спливаюче вікно, вміст якого залежить від моделі вашого телефона:
• Якщо вам буде запропоновано змінити мережу, бо поточна не має доступу до Інтернету, відмовтеся.
• Якщо в спливаючому вікні запитується, чи потрібно від’єднатися від мережі без Інтернету, не від’єднуйтеся.
• Якщо в спливаючому вікні повідомляється про відсутність Інтернету, але не пропонується змінити мережу, не виконуйте жодних дій.
iPhone:
Під час підключення до пристрою з’явиться спливаюче вікно із запитом щодо підключення до мережі "SEB_ACCESS_POINT". Погодьтеся, натиснувши кнопку "Приєднатися".
Якщо вам не вдається виконати цей крок кілька разів, перезапустіть телефон і спробуйте ще раз.
• Перезапустіть модем Wi-Fi.
• Від’єднайте очищувач повітря від мережі, зачекайте 20 секунд і знову під’єднайте його.
Якщо помилка не зникла, це може бути пов’язано з неправильним використанням телефона:
Телефон Android:
У процесі підключення додаток виконає автоматичне підключення до очищувача повітря. Важливо не від’єднуватися від цієї нової мережі.
Під час підключення може з’явитися спливаюче вікно, вміст якого залежить від моделі вашого телефона:
• Якщо вам буде запропоновано змінити мережу, бо поточна не має доступу до Інтернету, відмовтеся.
• Якщо в спливаючому вікні запитується, чи потрібно від’єднатися від мережі без Інтернету, не від’єднуйтеся.
• Якщо в спливаючому вікні повідомляється про відсутність Інтернету, але не пропонується змінити мережу, не виконуйте жодних дій.
iPhone:
Під час підключення до пристрою з’явиться спливаюче вікно із запитом щодо підключення до мережі "SEB_ACCESS_POINT". Погодьтеся, натиснувши кнопку "Приєднатися".
Якщо вам не вдається виконати цей крок кілька разів, перезапустіть телефон і спробуйте ще раз.
Прилад сумісний з Google Home, Alexa або Alice від Яндекс залежно від того, які з цих сервісів доступні у вашій країні.
Google Home
• Увімкнення/вимкнення
• Зміна режиму
• Стан якості повітря
• Зміна швидкості (для моделей Pure Home / Pure Air City / Intense Pure Air Home)
Alexa
• Увімкнення/вимкнення
• Зміна режиму
• Зміна швидкості (для моделей Pure Home / Pure Air City)
Alice (тільки для моделі Pure Air City)
• Увімкнення/вимкнення
• Зміна швидкості
Наприклад, скажіть: «Добре, Ґуґл, увімкни очищувач повітря» або «Алекса, увімкни очищувач повітря в режимі автоматичної роботи вдень».
• Увімкнення/вимкнення
• Зміна режиму
• Стан якості повітря
• Зміна швидкості (для моделей Pure Home / Pure Air City / Intense Pure Air Home)
Alexa
• Увімкнення/вимкнення
• Зміна режиму
• Зміна швидкості (для моделей Pure Home / Pure Air City)
Alice (тільки для моделі Pure Air City)
• Увімкнення/вимкнення
• Зміна швидкості
Наприклад, скажіть: «Добре, Ґуґл, увімкни очищувач повітря» або «Алекса, увімкни очищувач повітря в режимі автоматичної роботи вдень».
Наші «навички» (голосові програми) доступні тільки на європейських платформах, а ви, напевне, використовуйте обліковий запис Amazon у США.
Для того щоб користуватися нашою «навичкою», необхідно перейти зі свого облікового запису на офіційну сторінку вашої країни, дотримуючись процедури Amazon.
Для того щоб користуватися нашою «навичкою», необхідно перейти зі свого облікового запису на офіційну сторінку вашої країни, дотримуючись процедури Amazon.
Голосові помічники можна використовувати з такими очищувачами:
• Pure Air City
• Pure Air Genius
• Intense Pure Air Connect
• Intense Pure Air Home
• Pure Home
• Eclipse 3in1 Connect
• Pure Air City
• Pure Air Genius
• Intense Pure Air Connect
• Intense Pure Air Home
• Pure Home
• Eclipse 3in1 Connect
Ні. Прилад можна використовувати, не підключаючи його до голосового помічника. Це просто додаткова функція, яка дає змогу керувати його роботою за допомогою голосу.
Знайдіть у застосунку Google Home, Alexa чи Alice «навичку» «Rowenta / Tefal Smarthome» і запустіть її, а тоді введіть ті ж самі дані для входу, які ви використовували в мобільному застосунку Pure Air.
Ваші пристрої будуть синхронізовані, і ви зможете керувати їхньою роботою за допомогою голосу.
Ваші пристрої будуть синхронізовані, і ви зможете керувати їхньою роботою за допомогою голосу.
Ні, наші вироби не сумісні з Apple Homekit.
Якщо початок роботи заплановано на раніше, ніж поточний час, за замовчуванням прилад запуститься наступного дня.
Щоб ваш смартфон знаходив мережу Wi-Fi поблизу, програма потребує дозволу на визначення місцезнаходження відповідно до вимог компанії Google. Якщо ви не дасте дозволу, смартфон не зможе знайти ваш пристрій, а також не зможе продовжити створення пари.
Ця інформація не буде зберігатися компанією Rowenta.
Ваш дозвіл на визначення місцезнаходження також може використовуватися, щоб надавати вам інформацію про якість повітря на вулиці та наявність у ньому пилку.
Ця інформація не буде зберігатися компанією Rowenta.
Ваш дозвіл на визначення місцезнаходження також може використовуватися, щоб надавати вам інформацію про якість повітря на вулиці та наявність у ньому пилку.
Щоб знову ввімкнути цю функцію, вам потрібно перейти до налаштувань програми, а потім повернутися до попереднього меню.
Дотримуйтеся двох наведених нижче інструкцій.
1) Дайте дозвіл на визначення місцезнаходження в налаштуваннях програми:
• Потрібно натиснути кнопку Go to settings (Перейти до налаштувань) і ввімкнути його.
2) Увімкніть місцезнаходження Google в основних налаштуваннях телефону:
• Перейдіть до налаштувань телефону.
• Введіть location (місцезнаходження) у полі пошуку, перейдіть до цього розділу.
• Увімкніть місцезнаходження (УВІМК.).
• Якщо у вас є можливість вибрати спосіб пошуку місцезнаходження, виберіть High accuracy (Висока точність).
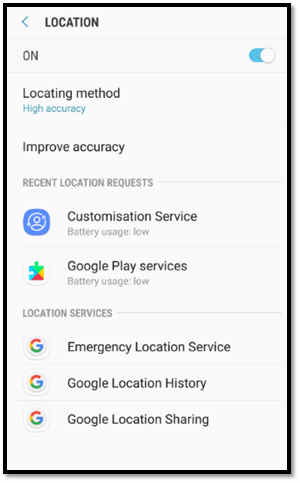
Дотримуйтеся двох наведених нижче інструкцій.
1) Дайте дозвіл на визначення місцезнаходження в налаштуваннях програми:
• Потрібно натиснути кнопку Go to settings (Перейти до налаштувань) і ввімкнути його.
2) Увімкніть місцезнаходження Google в основних налаштуваннях телефону:
• Перейдіть до налаштувань телефону.
• Введіть location (місцезнаходження) у полі пошуку, перейдіть до цього розділу.
• Увімкніть місцезнаходження (УВІМК.).
• Якщо у вас є можливість вибрати спосіб пошуку місцезнаходження, виберіть High accuracy (Висока точність).
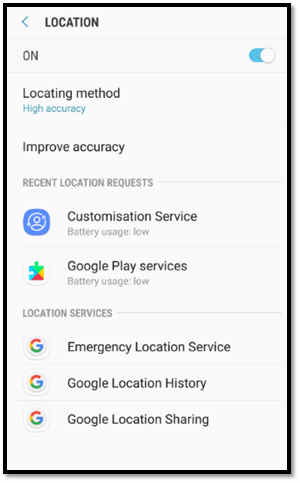
• Отримувати точну інформацію про якість повітря у вашому домі за допомогою даних очищувача повітря.
• Отримувати інформацію про якість повітря на вулиці, а також інформацію про пилок відповідно до визначеного місцезнаходження.
• Вмикати й вимикати очищувач повітря за допомогою додатку: якщо у вас на смартфоні є підключення до Інтернету, ви можете контролювати свій пристрій будь-де.
• Керувати своїм пристроєм у всіх його режимах.
• Планувати роботу очищувача повітря.
• Перевіряти стан фільтрів. Ви отримаєте повідомлення, коли потрібно замінити фільтр. Його можна придбати онлайн, не гаючи часу.
• З’ясувати, скільки шкідливих речовин відфільтрував очищувач повітря у вашому домі, перерахувавши цю цифру в кількість сигарет, дим від яких ви би вдихнули.
• Отримувати інформацію про якість повітря на вулиці, а також інформацію про пилок відповідно до визначеного місцезнаходження.
• Вмикати й вимикати очищувач повітря за допомогою додатку: якщо у вас на смартфоні є підключення до Інтернету, ви можете контролювати свій пристрій будь-де.
• Керувати своїм пристроєм у всіх його режимах.
• Планувати роботу очищувача повітря.
• Перевіряти стан фільтрів. Ви отримаєте повідомлення, коли потрібно замінити фільтр. Його можна придбати онлайн, не гаючи часу.
• З’ясувати, скільки шкідливих речовин відфільтрував очищувач повітря у вашому домі, перерахувавши цю цифру в кількість сигарет, дим від яких ви би вдихнули.
Головна сторінка складається з 4 різних частин:
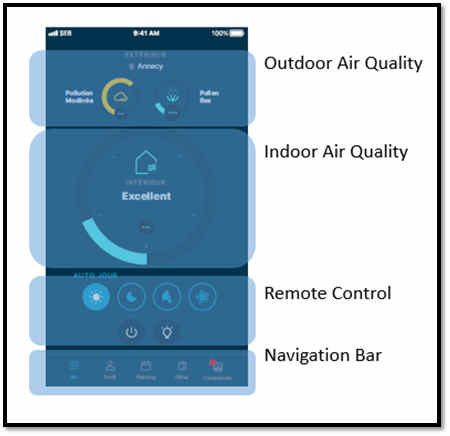
- Інформація про повітря ззовні:
Додаток надає вам інформацію про якість повітря на вулиці та пилок у визначеному місці: ви або приймаєте автоматичну геолокацію, або обираєте назву вашого міста в додатку. - Інформація про повітря всередині:
Додаток надає вам інформацію в режимі реального часу про якість повітря в приміщенні, яка надходить прямо з очищувача повітря.
Пристрій має сенсор, який вимірює якість повітря. Він регулярно надсилає інформацію в додаток через хмару. - Дистанційне керування:
Ви можете вмикати й вимикати пристрій і змінювати режим роботи, інтенсивність світла й коливання пристрою (залежно від моделі) за допомогою кнопок, що відображаються в додатку. - Панель навігації:
На панелі навігації можна подивитися інформацію, зазначену нижче.- Моє повітря: головна сторінка.
- Мій профіль: для перегляду юридичної інформації, запитань і відповідей, інформації щодо обслуговування та зміни налаштувань облікового запису.
- Планування: для налаштування регулярного очищення відповідно до вашого розкладу.
- Фільтри: для перегляду стану фільтра й придбання змінних фільтрів онлайн.
- Докладна інформація: щоб візуально побачити шкідливі речовини, зібрані пристроєм, і дізнатися більше про різні джерела забруднення.
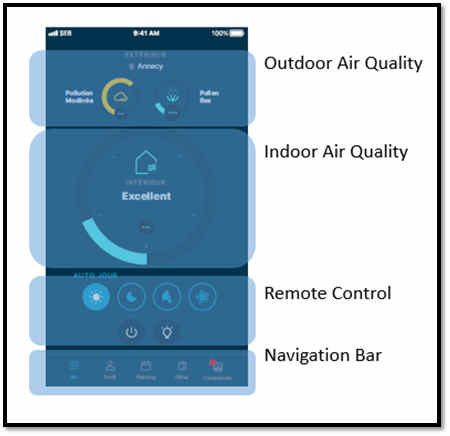
Так, пристрій можна використовувати разом з іншим користувачам. Новому користувачу потрібно встановити додаток Pure Air і просто увійти в той самий обліковий запис з іншого смартфона.
Інформація про якість повітря в приміщені розташована посередині головної сторінки додатку. Дані надходять безпосередньо від датчика пилових частинок і газів.
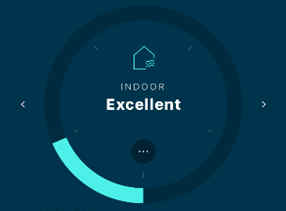
Якість повітря в приміщенні оцінюється за двома показниками:
Числові дані — це індекс якості повітря (AQI), який показує концентрацію забруднення повітряного середовища.
Діаграма поділена на п’ять частин, кожна з яких позначена своїм кольором від найнижчого до найвищого рівня забруднення. Кольори діаграми підібрані за тим же принципом, що й світлодіодні індикатори.
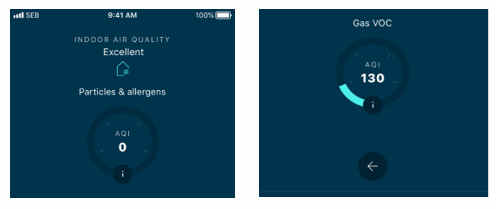
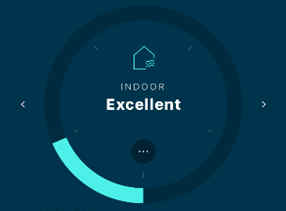
Якість повітря в приміщенні оцінюється за двома показниками:
- Пилові частинки й алергени
- Гази й ЛОС (леткі органічні сполуки).
Числові дані — це індекс якості повітря (AQI), який показує концентрацію забруднення повітряного середовища.
Діаграма поділена на п’ять частин, кожна з яких позначена своїм кольором від найнижчого до найвищого рівня забруднення. Кольори діаграми підібрані за тим же принципом, що й світлодіодні індикатори.
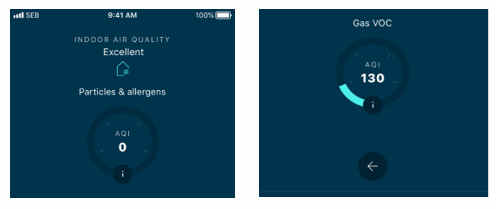
Інформація про якість повітря на вулиці розташована у верхній частині головної сторінки додатка. У ній вказана якість повітря та рівень пилку в повітрі вашого міста.
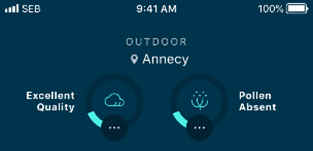
У даних про якість повітря на вулиці міститься вся інформація про рівень пилових частинок і алергенів, газів і ЛОС (леткі органічні сполуки), а також пилку.
Числові дані — це індекс якості повітря (AQI), який показує концентрацію забруднення повітряного середовища.
Діаграма поділена на п’ять частин, кожна з яких позначена своїм кольором від найнижчого до найвищого рівня забруднення. Кольори діаграми підібрані за тим же принципом, що й світлодіодні індикатори.
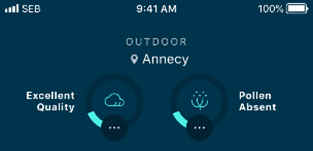
У даних про якість повітря на вулиці міститься вся інформація про рівень пилових частинок і алергенів, газів і ЛОС (леткі органічні сполуки), а також пилку.
- Пилові частинки й алергени: Тут міститься інформація про тверді частинки (з концентрацією PM2.5 і PM10).

- Гази та ЛОС: Тут підсумовано рівень забруднення повітря на основі кількості діоксиду азоту (NO2) й озону (O3).

- Пилок: Цей розділ містить докладну інформацію про 4 типи пилку: берези, трав’яний, оливкового дерева та амброзії.
Абревіатура NAB означає National Allergy Bureau («Національне бюро алергії»). Це всесвітньо відома організація, яка розповсюджує інформацію про рівень концентрації пилку в різних країнах світу.
Числові дані — це індекс якості повітря (AQI), який показує концентрацію забруднення повітряного середовища.
Діаграма поділена на п’ять частин, кожна з яких позначена своїм кольором від найнижчого до найвищого рівня забруднення. Кольори діаграми підібрані за тим же принципом, що й світлодіодні індикатори.
Після оновлення, пов’язаного з посиленням безпеки даних, додаток більше не підтримує операційну систему Android версії 4.4.4 або нижче.
Якщо у вас є така можливість, ми рекомендуємо оновити операційну систему Android до нової версії або скористатись іншим сумісним пристроєм.
Оновивши операційну систему, ви зможете не лише із задоволенням користуватися новими функціями та технологіями, а й захистити пристрій від можливих вразливостей, які було усунуто в останніх версіях.
Якщо у вас є така можливість, ми рекомендуємо оновити операційну систему Android до нової версії або скористатись іншим сумісним пристроєм.
Оновивши операційну систему, ви зможете не лише із задоволенням користуватися новими функціями та технологіями, а й захистити пристрій від можливих вразливостей, які було усунуто в останніх версіях.
Це нормально. Для застосунка потрібне підключення до Інтернету, щоб завантажити вміст, як-от: пристрої, доступ до сторінок юридичного змісту, планування роботи тощо.
Можна скасувати підключення приладу двома способами:
• Видалити прилад у додатку.
• Повністю перезавантажити прилад.
• Видалити прилад у додатку.
• Повністю перезавантажити прилад.
3 світлодіодні індикатори будуть показувати на рівень якості повітря відповідно до п’яти кольорів:
• Синій = Ідеально чисте
• Зелений = Злегка забруднене
• Жовтий = Помірно забруднене
• Помаранчевий = Дуже забруднене
• Червоний = Украй забруднене
• Синій = Ідеально чисте
• Зелений = Злегка забруднене
• Жовтий = Помірно забруднене
• Помаранчевий = Дуже забруднене
• Червоний = Украй забруднене
Не забудьте підключити шнур живлення до електричної розетки з рекомендованим рівнем напруги, а потім натисніть кнопку ввімкнення/вимкнення та виберіть потрібну функцію.
Виберіть відповідний режим роботи пристрою.
Частіше виконуйте очищення та заміну фільтрів. У разі потреби очищайте або заміняйте фільтри.
- Насамперед вимкніть очищувач повітря й вийміть вилку з розетки.
- Пристрій можна протирати злегка зволоженою тканиною.
Важливо: ніколи не використовуйте абразивні матеріали, оскільки вони можуть пошкодити поверхню виробу. - Очистьте або замініть фільтри за потреби.
- Регулярно очищайте датчик (отвори впуску повітря) за допомогою пилососа.
Коли фільтри потрібно буде замінити, увімкнеться індикатор заміни фільтра (7), а ви отримаєте повідомлення в мобільному додатку.
Коли вмикається індикатор заміни фільтра (7), перевірте мобільний додаток, щоб дізнатися, який фільтр потрібно замінити. Якщо потрібно замінити два фільтра, замінюйте їх один за одним. Замінюйте другий фільтр лише після заміни й налаштування першого.
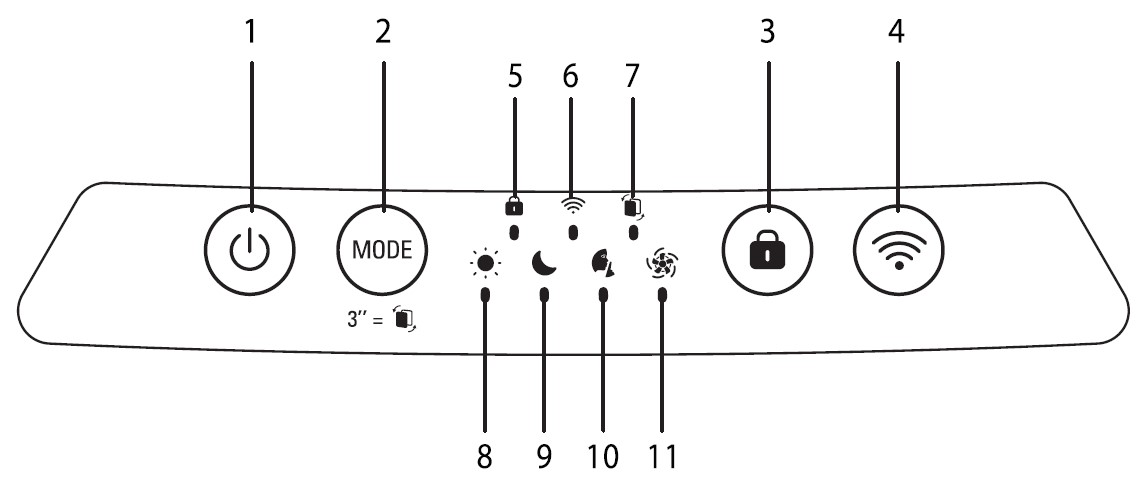
Частота очищення/заміни фільтрів
• Фільтр попереднього очищення: очищайте кожні 2 місяці
• Антиалергійний фільтр із технологією фільтрації 2 в 1 з активованим вугіллям: замінити кожні 12 місяців
• Фільтр NanoCaptur +: заміна відповідно до змінює колір (див. таблицю кольорів на фільтрі) або кожні 12 місяців, якщо колір не змінюється
Ці показники базуються на випробуваннях, під час яких очищувач повітря використовується протягом 8 годин на добу в тихому режимі. Можливо, вам потрібно буде замінювати фільтри частіше, залежно від якості повітря та частоти використання очищувача повітря.
Коли вмикається індикатор заміни фільтра (7), перевірте мобільний додаток, щоб дізнатися, який фільтр потрібно замінити. Якщо потрібно замінити два фільтра, замінюйте їх один за одним. Замінюйте другий фільтр лише після заміни й налаштування першого.
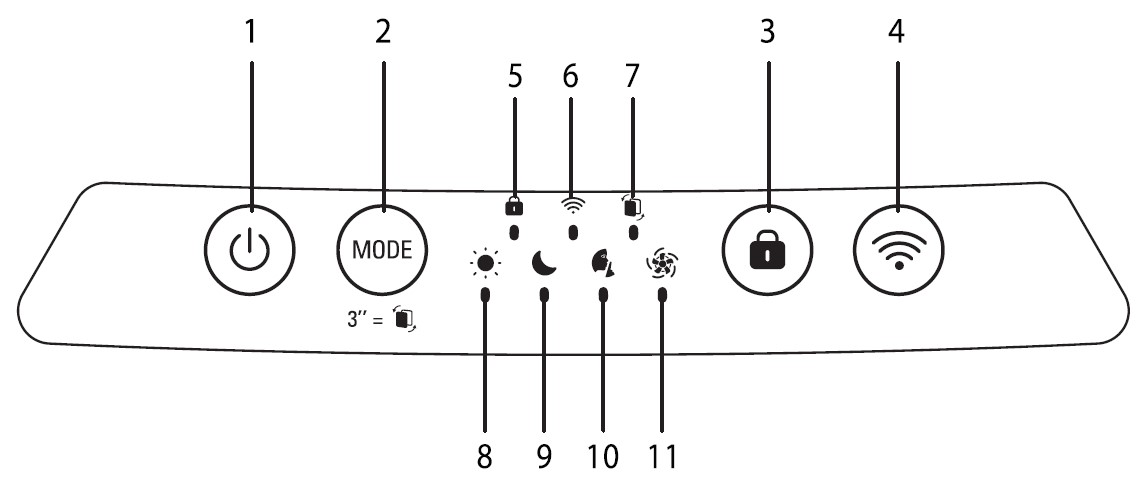
Частота очищення/заміни фільтрів
• Фільтр попереднього очищення: очищайте кожні 2 місяці
• Антиалергійний фільтр із технологією фільтрації 2 в 1 з активованим вугіллям: замінити кожні 12 місяців
• Фільтр NanoCaptur +: заміна відповідно до змінює колір (див. таблицю кольорів на фільтрі) або кожні 12 місяців, якщо колір не змінюється
Ці показники базуються на випробуваннях, під час яких очищувач повітря використовується протягом 8 годин на добу в тихому режимі. Можливо, вам потрібно буде замінювати фільтри частіше, залежно від якості повітря та частоти використання очищувача повітря.
Єдиний фільтр, який можна чистити водою й повторно використовувати — це фільтр грубого очищення.
Фільтри «2in1 Active Carbon & Allergy+» і «NanoCaptur+» не можна чистити й повторно використовувати, тому ніколи не мийте їх водою. Коли закінчиться термін експлуатації, їх потрібно замінити.
Фільтри «2in1 Active Carbon & Allergy+» і «NanoCaptur+» не можна чистити й повторно використовувати, тому ніколи не мийте їх водою. Коли закінчиться термін експлуатації, їх потрібно замінити.
Повністю перезавантажте пристрій.
Якщо вам потрібно замінити фільтр до кінця терміну експлуатації, натисніть і утримуйте кнопку зміни режиму (2) протягом 3 секунд, щоб скинути налаштування фільтра.
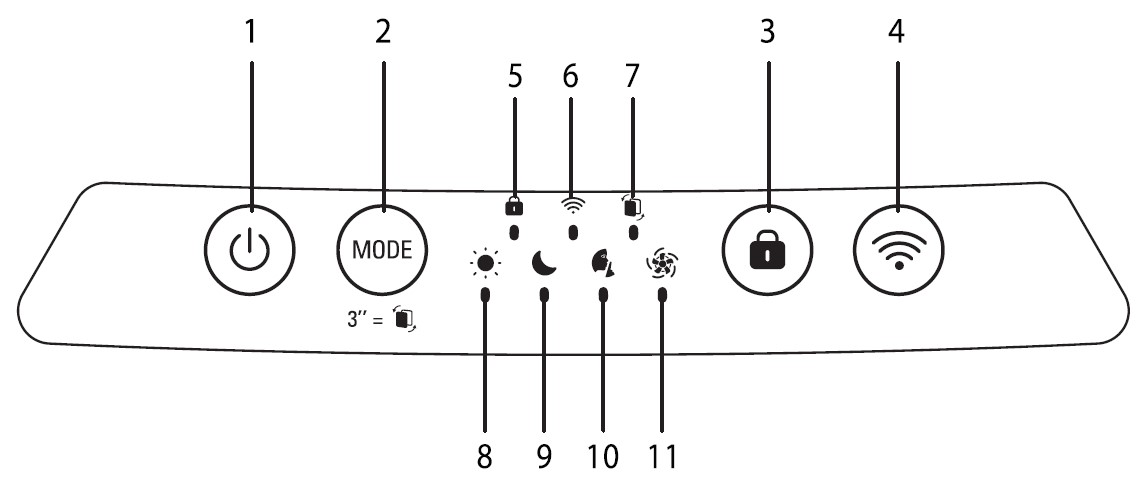
Якщо вам потрібно замінити фільтр до кінця терміну експлуатації, натисніть і утримуйте кнопку зміни режиму (2) протягом 3 секунд, щоб скинути налаштування фільтра.
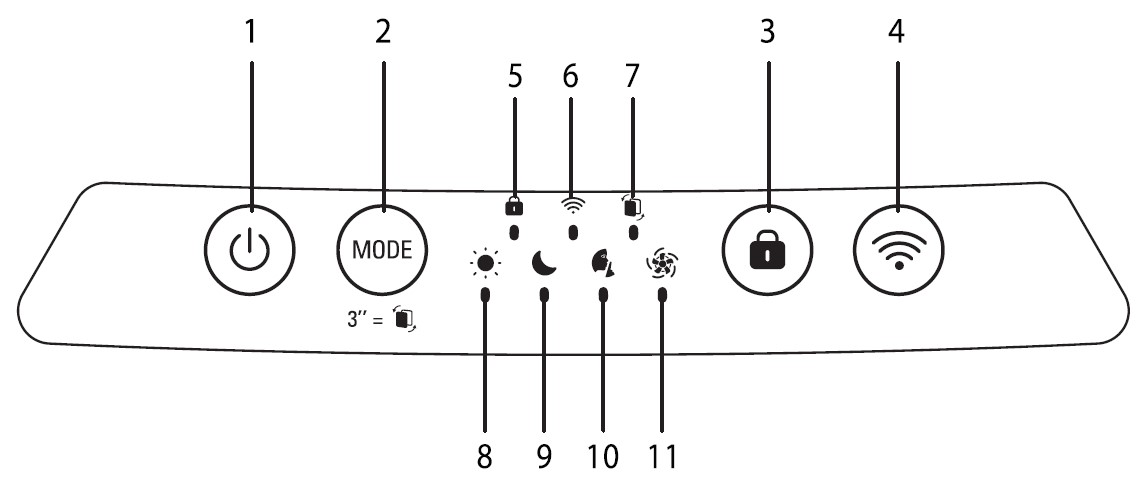
Перед чищенням датчиків забруднення переконайтеся, що прилад вимкнутий і відключений від мережі, і дотримуйтеся наведених нижче вказівок.
1. Почистьте отвір для входу й виходу повітря за допомогою м’якої щітки або тканини.
2. Відкрийте кришку датчика, що розташована на лівій стороні приладу.
3. Трохи змочіть ватну паличку й видаліть пил із лінзи, вхідного та вихідного отвору. Витріть насухо сухою ватною паличкою.
4. Очистьте датчик м’якою щіткою або пилососом.
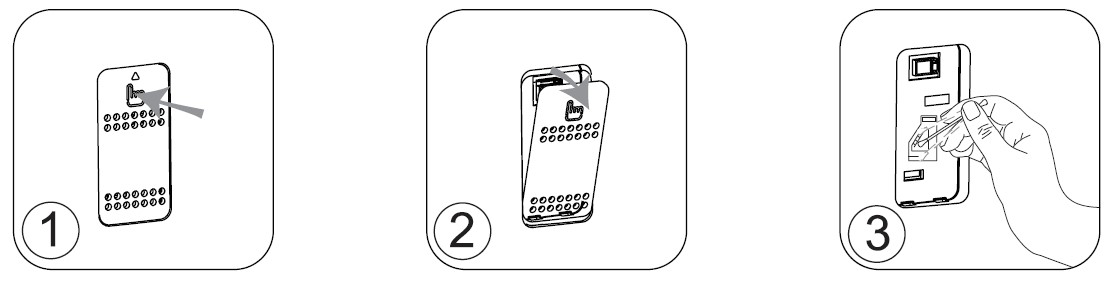
ВАЖЛИВО:
Ніколи не використовуйте мийні засоби або металеві предмети для очищення датчиків.
Якщо датчики не чистити регулярно, їхня ефективність може зменшитися.
Частота очищення залежить від середовища, у якому працює прилад. Якщо він використовується в запиленому середовищі, чистьте датчики частіше.
1. Почистьте отвір для входу й виходу повітря за допомогою м’якої щітки або тканини.
2. Відкрийте кришку датчика, що розташована на лівій стороні приладу.
3. Трохи змочіть ватну паличку й видаліть пил із лінзи, вхідного та вихідного отвору. Витріть насухо сухою ватною паличкою.
4. Очистьте датчик м’якою щіткою або пилососом.
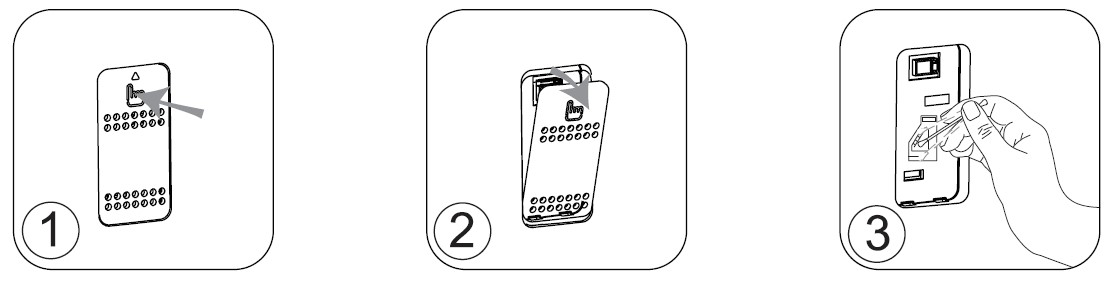
ВАЖЛИВО:
Ніколи не використовуйте мийні засоби або металеві предмети для очищення датчиків.
Якщо датчики не чистити регулярно, їхня ефективність може зменшитися.
Частота очищення залежить від середовища, у якому працює прилад. Якщо він використовується в запиленому середовищі, чистьте датчики частіше.
Дотримуйтеся інструкцій, наведених у посібнику користувача, щодо ввімкнення приладу, а потім підключіть інший прилад до мережевої розетки, щоб переконатися, що вона працює. Якщо прилад усе одно не працює, не намагайтеся розібрати або відремонтувати прилад власноруч, замість цього зверніться в авторизований сервісний центр.
Не використовуйте прилад. Щоб уникнути небезпеки, треба замінити шнур в авторизованому сервісному центрі.
Перевірте, коли востаннє чистили та замінювали фільтри, і за потреби зробіть це.
Будь ласка, перевірте пункти списку:
1) 5 ГГц?
Ваш смартфон може використовувати мережу з частотою 5 ГГц, тому пристрій не може знайти його.
Рішення:
Ваш смартфон може залишитися в мережі з частотою 5 ГГц, проте пристрій повинен бути підключений до мережі з частотою 2,4 ГГц. Тому вам потрібно вибрати для пристрою мережу з частотою 2,4 ГГц. Підключення буде працювати, навіть якщо ви повернетеся до мережі з частотою 5 ГГц.
Примітка:
- Переконайтеся, що ваш інтернет-модем має частоту 2,4 ГГц або це дводіапазонний маршрутизатор, налаштований на підтримку частоти 2,4 ГГц. Цей пристрій не підтримує діапазон частот 5 ГГц.
- Як визначити підтримуваний вашим маршрутизатором діапазон частот: 2,4 ГГц, 5 ГГц чи обидва? Іноді, коли доступний подвійний діапазон, є 2 різні мережі, і вони позначені такими назвами, як «mynetwork24», «mynetwork24GHz» або «mynetwork2-4».
2) Прихований SSID?
Якщо ваша мережа «прихована», ви можете ввести SSID (ім’я мережі) вручну, натиснувши кнопку Enter SSID (Ввести SSID).
1) 5 ГГц?
Ваш смартфон може використовувати мережу з частотою 5 ГГц, тому пристрій не може знайти його.
Рішення:
Ваш смартфон може залишитися в мережі з частотою 5 ГГц, проте пристрій повинен бути підключений до мережі з частотою 2,4 ГГц. Тому вам потрібно вибрати для пристрою мережу з частотою 2,4 ГГц. Підключення буде працювати, навіть якщо ви повернетеся до мережі з частотою 5 ГГц.
Примітка:
- Переконайтеся, що ваш інтернет-модем має частоту 2,4 ГГц або це дводіапазонний маршрутизатор, налаштований на підтримку частоти 2,4 ГГц. Цей пристрій не підтримує діапазон частот 5 ГГц.
- Як визначити підтримуваний вашим маршрутизатором діапазон частот: 2,4 ГГц, 5 ГГц чи обидва? Іноді, коли доступний подвійний діапазон, є 2 різні мережі, і вони позначені такими назвами, як «mynetwork24», «mynetwork24GHz» або «mynetwork2-4».
2) Прихований SSID?
Якщо ваша мережа «прихована», ви можете ввести SSID (ім’я мережі) вручну, натиснувши кнопку Enter SSID (Ввести SSID).
Перевірте таке:
• Чи достатньо близько ваш смартфон до пристрою? Якщо занадто далеко, то ваш смартфон не зможе визначити трансляцію Wi-Fi пристрою.
• Чи натиснули ви кнопку Wi-Fi? За кілька хвилин точка доступу Wi-Fi припинить трансляцію.
• Чи блимає кнопка Wi-Fi? Якщо ні, натисніть ще на 3 секунди, щоб увімкнути Wi-Fi.
• Спробуйте підключитися ще раз.
Якщо ви перевірили всі пункти вище, але все ще не можете підключитися, виконайте такі дії (повне перезавантаження пристрою):
1) Коли пристрій увімкнено, натисніть одночасно кнопки Mode (Режим) і Wi-Fi. Ви почуєте звуковий сигнал, і пристрій вимкнеться автоматично.
2) Відключіть пристрій від мережі, зачекайте 1 хвилину й знову підключіть.
3) Увімкніть пристрій і натисніть кнопку Wi-Fi, щоб передавати дані через точку доступу.
4) Перейдіть до налаштувань телефона й переконайтеся, що там є мережа Wi-Fi під назвою «SEB_accessPoint» (знімок екрана нижче).
5) Виберіть мережу «SEB_accessPoint».
• Якщо телефон підключається автоматично, видаліть цю мережу з попередньо зареєстрованого списку Wi-Fi. Після цієї операції переконайтеся, що «SEB_accessPoint» все ще у списку Wi-Fi на вашому телефоні.
• Якщо телефон запитує пароль, скасуйте його. Це хороший знак! Він свідчить, що додаток зможе обробити цю інформацію.
6) Поверніться до програми й знову запустіть процес створення пари.
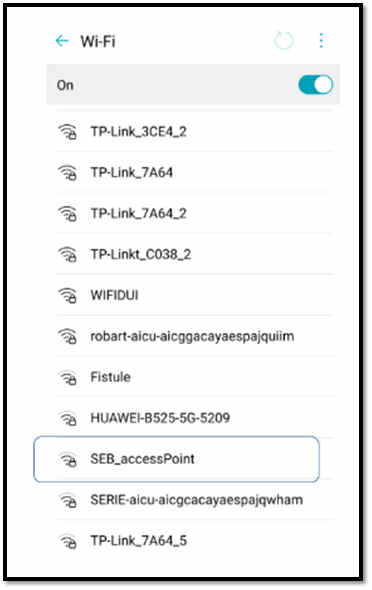
Примітка 1: У деяких смартфонах після підключення до Wi-Fi пристрою («SEB_accessPoint») ви можете побачити повідомлення з проханням підтвердити, чи хочете ви залишитися в цій мережі, яка не має підключення до Інтернету. На цьому етапі це нормально, тому що ви підключені до пристрою, який не має підключення до Інтернету. Його буде відновлено після того, як пристрій підключиться до вашої домашньої мережі Wi-Fi. Тому на це питання відповідайте, що ви хочете залишитися підключеними до цієї мережі.
Примітка 2: Якщо ваш смартфон має функцію помічника Wi-Fi, що дає змогу перемикатися між мережами Wi-Fi і мобільним Інтернетом, коли Wi-Fi з’єднання погане (наприклад, Xiaomi), вимкніть її. Якщо вона буде ввімкнена, коли ваш смартфон підключений до приладу як до точки доступу, смартфон виявить, що в цієї точки доступу немає з’єднання з Інтернетом (що є нормальним на цьому етапі створення пари). Смартфон знайде для вас іншу мережу, і програма не зможе перейти на наступний етап створення пари.
• Чи достатньо близько ваш смартфон до пристрою? Якщо занадто далеко, то ваш смартфон не зможе визначити трансляцію Wi-Fi пристрою.
• Чи натиснули ви кнопку Wi-Fi? За кілька хвилин точка доступу Wi-Fi припинить трансляцію.
• Чи блимає кнопка Wi-Fi? Якщо ні, натисніть ще на 3 секунди, щоб увімкнути Wi-Fi.
• Спробуйте підключитися ще раз.
Якщо ви перевірили всі пункти вище, але все ще не можете підключитися, виконайте такі дії (повне перезавантаження пристрою):
1) Коли пристрій увімкнено, натисніть одночасно кнопки Mode (Режим) і Wi-Fi. Ви почуєте звуковий сигнал, і пристрій вимкнеться автоматично.
2) Відключіть пристрій від мережі, зачекайте 1 хвилину й знову підключіть.
3) Увімкніть пристрій і натисніть кнопку Wi-Fi, щоб передавати дані через точку доступу.
4) Перейдіть до налаштувань телефона й переконайтеся, що там є мережа Wi-Fi під назвою «SEB_accessPoint» (знімок екрана нижче).
5) Виберіть мережу «SEB_accessPoint».
• Якщо телефон підключається автоматично, видаліть цю мережу з попередньо зареєстрованого списку Wi-Fi. Після цієї операції переконайтеся, що «SEB_accessPoint» все ще у списку Wi-Fi на вашому телефоні.
• Якщо телефон запитує пароль, скасуйте його. Це хороший знак! Він свідчить, що додаток зможе обробити цю інформацію.
6) Поверніться до програми й знову запустіть процес створення пари.
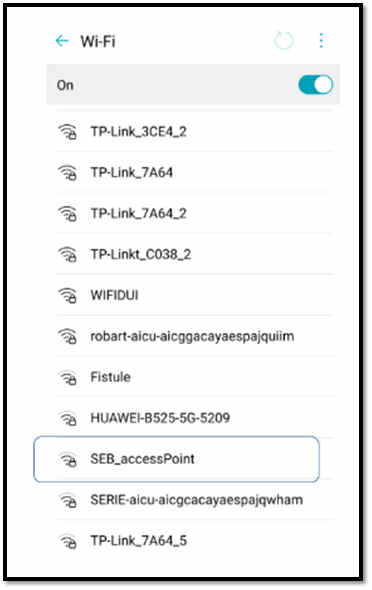
Примітка 1: У деяких смартфонах після підключення до Wi-Fi пристрою («SEB_accessPoint») ви можете побачити повідомлення з проханням підтвердити, чи хочете ви залишитися в цій мережі, яка не має підключення до Інтернету. На цьому етапі це нормально, тому що ви підключені до пристрою, який не має підключення до Інтернету. Його буде відновлено після того, як пристрій підключиться до вашої домашньої мережі Wi-Fi. Тому на це питання відповідайте, що ви хочете залишитися підключеними до цієї мережі.
Примітка 2: Якщо ваш смартфон має функцію помічника Wi-Fi, що дає змогу перемикатися між мережами Wi-Fi і мобільним Інтернетом, коли Wi-Fi з’єднання погане (наприклад, Xiaomi), вимкніть її. Якщо вона буде ввімкнена, коли ваш смартфон підключений до приладу як до точки доступу, смартфон виявить, що в цієї точки доступу немає з’єднання з Інтернетом (що є нормальним на цьому етапі створення пари). Смартфон знайде для вас іншу мережу, і програма не зможе перейти на наступний етап створення пари.
Перевірте підключення до Інтернету вашої домашньої мережі Wi-Fi, а також, щоб ваш пристрій знаходився в мажах покриття маршрутизатора Wi-Fi.
Якщо з підключенням до Інтернету проблем немає, відключіть пристрій від мережі й через 1 хвилину знову підключіть.
Якщо з підключенням до Інтернету проблем немає, відключіть пристрій від мережі й через 1 хвилину знову підключіть.
Можливо, лінза датчика покрилася пилом. Якщо справа в цьому, очистьте її.
Від’єднайте очищувач повітря від мережі, зачекайте 20 секунд і знову під’єднайте його.
Ваш прилад містить цінні матеріали, що можна видобути або використати ще раз. Залиште його на міському пункті збирання відходів.
Якщо вам здається, що якихось частин бракує, зателефонуйте до центру обслуговування покупців, і ми допоможемо вам знайти прийнятне рішення.
Будь ласка, перейдіть до розділу "Аксесуари" веб-сайту, щоб легко знайти те, що вам потрібно для вашого продукту.
Знайдіть більш детальну інформацію в розділі «гарантії» цього веб-сайту.
Якщо ви вважаєте, що виявили вразливі моменти у виробі, повідомте нас про них, переглянувши нашу Політику щодо розкриття інформації про вразливість.










